

Second is, if the issue is due to old driver then we will update the touchpad driver. Here we have two cases first if the problem is caused by a recent update of the touchpad driver then we will roll back to the old driver. If it’s working then congratulations! If it’s not then stick with the tutorial for more methods. Now check if your touchpad is working or not. Now restart the laptop if it doesn’t restart automatically. If it is disabled then enable it and save (F10 or yours can be different but it will show somewhere on the screen which key to press to save) the changes. Once you find the “Internal Pointing Device” or some similar name of touchpad, check if it is enabled or not. Mine is under the Advanced tab but your could be under different tab. Look for the “Internal Pointing Device” or something similar under all tabs. Also mouse doesn’t work in BIOS so, use arrow keys to navigate through the tabs and options.įor different motherboards, BIOS has different interface but not completely different but slightly. Improperly configuring anything might break your system. Note : BIOS is a sensitive area, DO NOT mess any other settings if you don’t know what you are doing. To enter the BIOS, restart your laptop and start pressing the F2 or DEL (This button may vary but for most laptops these two are the most common, complete list of manufacturers with Key to enter BIOS) repeatedly as soon your laptop restarts. So you may check if your touchpad is not disabled from the BIOS itself. There is option to enable/disable the touchpad in the BIOS. Even after trying this if your touchpad is not working then implement the next method.Īlso Read – Two Finger Scroll not working in Windows 10

Some combination can turn of the display (In my case it was Fn+F2) so don’t worry press the same key again and it will turn on again. Yours can be a different combination, so if the above combination doesn’t work try holding the Fn+ press every Function button (F keys with symbol on them) one by one to see if any combination enables the touchpad. Pressing the same key again enables the touchpad. Surprisingly it did on my Lenovo laptop, I pressed the Fn+F6 and it disabled the touchpad. I tried few keyboard combinations to see if any keyboard shortcut can disable the touchpad.
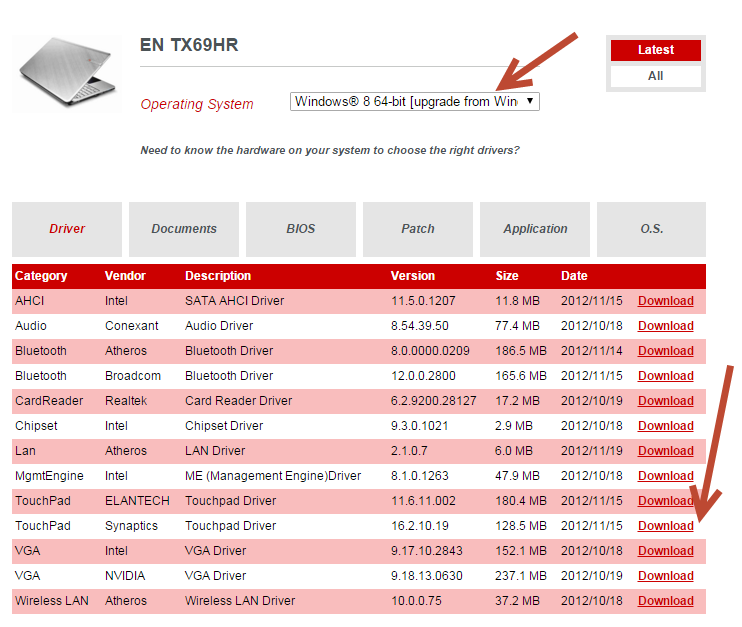
Most of the times users or programs make this change unknowingly, so making sure is a good thing.


 0 kommentar(er)
0 kommentar(er)
